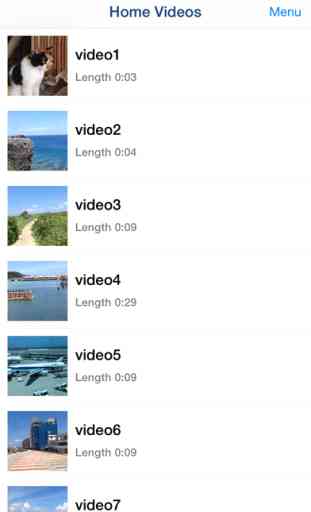Video 2 CameraRoll - Save Movie of Home Videos to Camera Roll -
Save Home Video Movie to iPhone/iPad Camera Roll.
You can save iTunes library Home Videos to Camera Roll by "Video 2 CameraRoll"!
Do you want to edit video taken by video camera and movie stored on PC by iPhone/iPad movie editor app?
But most of movie editor app can use only videos in Camera Roll.
So, you can not edit iTunes library Home Videos that you transferred from your PC.
In such a case, please use this app "Video 2 CameraRoll".
You will be able to save iTunes library Home Videos to Camera Roll by this app!
And you will be able to edit video taken by video camera and movie stored on PC by iPhone/iPad movie editor app!
■About Watermark
App watermark is displayed in the lower left corner on the video.
You can remove app watermark by purchasing "High-performance version" Add-on.
And, save speed of video will be faster, if you purchase the Add-on.
■About In-app Advertising
Banner Advertising is displayed in bottom of screen.
Full Screen Advertising will be displayed, after you have saved video to Camera Roll.
You can hide these Advertising by purchasing "High-performance version" Add-on.
■Workflow of how to save video to Camera Roll.
1. Add video to Home Videos of iPhone/iPad by iTunes on PC.
2. Save video in Home Videos to Camera Roll by "Video2CameraRoll".
■1. Add video to Home Videos of iPhone/iPad by iTunes on PC.
1. Save the video file that you want to save to Home Videos of iPhone/iPad to your PC that iTunes is installed.
2. Start iTunes on your PC, after connecting your iPhone/iPad to your PC.
3. Select "Movies" from the upper left icons.
4. Add the video file by drag and drop.
5. Select the "Home Videos", and check the video was added to Home Videos.
6. Select "Device (iPhone/ipad)" from the upper left icons.
7. Select the "Movies" from "Settings" on the left side of the screen.
8. Make sure that is checked the box of "Sync Movies", and check the box of video that you want to add to "Home Videos" of iPhone/iPad.
9. Start synchronization by "Sync・Apply" button at the bottom right.
10. When the synchronization is complete *, start the "Videos" app on iPhone / iPad, and check the video was saved to Home Videos.
■*If error message "Some of the videos in your iTunes library, including the video ”Video Name”, were not copied to the iPhone/iPad ”Device Name” because they cannot be played on this iPhone/iPad." is displayed when the synchronization is complete.
If the above error message is displayed, you must change the file format of the video in the following procedure for synchronization of video.
1. Select "Movies" from the upper left icons, and select the "Home Videos".
2. Select the video that failed to synchronize from the list of Home Videos. (Do not play.)
3. Select "File" from the menu at the top of the screen while select the video.
4. Select "Create New Version" from "File" menu, and create new video file by selecting any version.
5. After you create the new video file, check the box of newly created video in "1-8", and Start synchronization.
■2. Save video in Home Videos to Camera Roll by "Video2CameraRoll".
1. Start "Video2CameraRoll".
2. Select the video you want to save to Camera Roll from the list of Home Video in the app.
3. When the playback screen is displayed, touch "Save to Camera Roll" button, and start saving to the camera roll.
4. When the success dialog is displayed, saving to Camera Roll is a successful.
You can save iTunes library Home Videos to Camera Roll by "Video 2 CameraRoll"!
Do you want to edit video taken by video camera and movie stored on PC by iPhone/iPad movie editor app?
But most of movie editor app can use only videos in Camera Roll.
So, you can not edit iTunes library Home Videos that you transferred from your PC.
In such a case, please use this app "Video 2 CameraRoll".
You will be able to save iTunes library Home Videos to Camera Roll by this app!
And you will be able to edit video taken by video camera and movie stored on PC by iPhone/iPad movie editor app!
■About Watermark
App watermark is displayed in the lower left corner on the video.
You can remove app watermark by purchasing "High-performance version" Add-on.
And, save speed of video will be faster, if you purchase the Add-on.
■About In-app Advertising
Banner Advertising is displayed in bottom of screen.
Full Screen Advertising will be displayed, after you have saved video to Camera Roll.
You can hide these Advertising by purchasing "High-performance version" Add-on.
■Workflow of how to save video to Camera Roll.
1. Add video to Home Videos of iPhone/iPad by iTunes on PC.
2. Save video in Home Videos to Camera Roll by "Video2CameraRoll".
■1. Add video to Home Videos of iPhone/iPad by iTunes on PC.
1. Save the video file that you want to save to Home Videos of iPhone/iPad to your PC that iTunes is installed.
2. Start iTunes on your PC, after connecting your iPhone/iPad to your PC.
3. Select "Movies" from the upper left icons.
4. Add the video file by drag and drop.
5. Select the "Home Videos", and check the video was added to Home Videos.
6. Select "Device (iPhone/ipad)" from the upper left icons.
7. Select the "Movies" from "Settings" on the left side of the screen.
8. Make sure that is checked the box of "Sync Movies", and check the box of video that you want to add to "Home Videos" of iPhone/iPad.
9. Start synchronization by "Sync・Apply" button at the bottom right.
10. When the synchronization is complete *, start the "Videos" app on iPhone / iPad, and check the video was saved to Home Videos.
■*If error message "Some of the videos in your iTunes library, including the video ”Video Name”, were not copied to the iPhone/iPad ”Device Name” because they cannot be played on this iPhone/iPad." is displayed when the synchronization is complete.
If the above error message is displayed, you must change the file format of the video in the following procedure for synchronization of video.
1. Select "Movies" from the upper left icons, and select the "Home Videos".
2. Select the video that failed to synchronize from the list of Home Videos. (Do not play.)
3. Select "File" from the menu at the top of the screen while select the video.
4. Select "Create New Version" from "File" menu, and create new video file by selecting any version.
5. After you create the new video file, check the box of newly created video in "1-8", and Start synchronization.
■2. Save video in Home Videos to Camera Roll by "Video2CameraRoll".
1. Start "Video2CameraRoll".
2. Select the video you want to save to Camera Roll from the list of Home Video in the app.
3. When the playback screen is displayed, touch "Save to Camera Roll" button, and start saving to the camera roll.
4. When the success dialog is displayed, saving to Camera Roll is a successful.
Category : Photo & Video
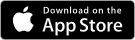
Related searches