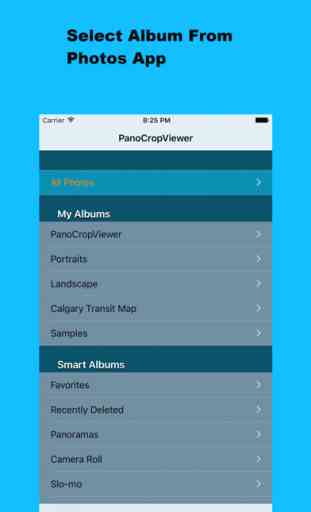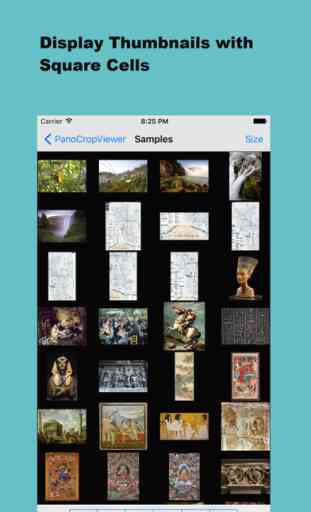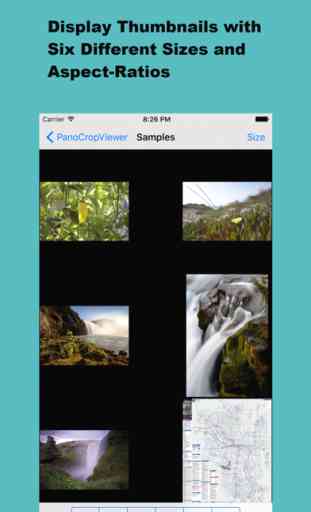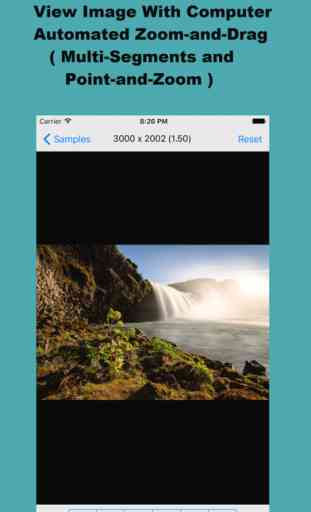iPanoCropViewer
Offering a unique image viewing experience.
For viewing, Panoramas, High-Resolution Images and Common Images.
In short, Automated Zoom-and-Drag.
Other functions, display Exif and Metadata; Cropping a frame from the Point-and-Zoom Animation.
Please visit my support page, and watch the demonstration videos.
■ iPhone 6s
This is the main target, with RAM limit setting at 51 Megapixels, it was tested to be able to animate a 230 megapixels image.
■ iPad 2
This is the lower target, with RAM limit at 12.5 Megapixels, it was tested to be able to animate any image under 25 megapixels.
The preferences setting for RAM limit, must be adjusted to 12.5, for Devices with 512MB RAM.
(Ignore the above, if you do not have any image larger than 12.5 Megapixels )
For devices with 1G RAM, please set the RAM limit to 25 Megapixels.
(Ignore the above, if you do not have any image larger than 25 Megapixels )
■ First of two automated Zoom-and-Drag Methods
On the bottom of the Animation-View, 6 buttons are used, to set the animation parameters.
ZT+: Increase zoom timespan by 1 second, limited to 120s.
ZT-: Decrease zoom timespan by 1 second, limited to 6s.
Min: Set OZ, over zoom factor to 1.0, zoom and pan timespans to 6s.
OZ+: Increase the over zoom factor by 1 step, default is 0.4,
OZ-: Decrease the over zoom factor by 1 step, minimum is 1.0 or 1.4.
The default settings, may be changed by the user. (Preferences Settings)
Start: Start Animation, in 2 modes and 3 phases.
Mode 1: Vertical Mode, when the image is taller than the screen
Mode 2: Horizontal Mode, when the image is wider than the screen
Phase 1: Multi-segments zoom, default is 3-segments, much taller or wider images will be targeted with 5-segments.
Phase 2: Panning
Phase 3: Restore
- Two Fingers Touch for 1 second, to skip the current phase.
■ Second of Two Methods, Point-and-Zoom
With the Animation-View initialized or at RESET state,
Touch a point of interest, the App will zoom into that point,
and at the maximum target of 4 times the current over-zoom value.
Touch, to PAUSE or RESUME animation.
Double Tap, to Stop and Reset.
■ To view Exif Metadata
From the Animation-View, Swipe Left
■ To crop a frame
In Point-and-Zoom Animation Method,
- Touch, to pause the animation
- Two Fingers Touch for 1 second, to call up the saving-dialog.
■ Gestures Summary
Animation-View, touch for 0.66 second to start the Point-and-Zoom Animation from RESET state.
2-Fingers touch, for 1.0 second, in paused-point-and-zoom mode, to crop a frame.
2-Fingers touch, in multi-segments zoom mode, to skip a phase.
2-Fingers touch, in idle mode, to hide and show toolbars.
In both, Animation-Methods, Touch is used to Pause and Resume Animations.
Double-Tap, to Abort and Reset Animations.
Double-Tap, is also, used to start the Multi-Segment automatic animation actions.
■ Raw Images
To initialize the Animation-View for viewing RAW images,
PanoCropViewer’s Logo must be loaded at least once, until the App is closed,
■ RESET
Animation-View: Touch the RESET button, to reset all animation parameters
to their default values, and refit the image.
■ SIZE
Size Button, return the minimum size for export only.
■ Thumbnail Buttons
Ss Square and small cells
SL Square and Large cells
Ls Landscape and small cells
LL Landscape and Large cells
Ps Portrait and small cells
PL Portrait and Large cells
For viewing, Panoramas, High-Resolution Images and Common Images.
In short, Automated Zoom-and-Drag.
Other functions, display Exif and Metadata; Cropping a frame from the Point-and-Zoom Animation.
Please visit my support page, and watch the demonstration videos.
■ iPhone 6s
This is the main target, with RAM limit setting at 51 Megapixels, it was tested to be able to animate a 230 megapixels image.
■ iPad 2
This is the lower target, with RAM limit at 12.5 Megapixels, it was tested to be able to animate any image under 25 megapixels.
The preferences setting for RAM limit, must be adjusted to 12.5, for Devices with 512MB RAM.
(Ignore the above, if you do not have any image larger than 12.5 Megapixels )
For devices with 1G RAM, please set the RAM limit to 25 Megapixels.
(Ignore the above, if you do not have any image larger than 25 Megapixels )
■ First of two automated Zoom-and-Drag Methods
On the bottom of the Animation-View, 6 buttons are used, to set the animation parameters.
ZT+: Increase zoom timespan by 1 second, limited to 120s.
ZT-: Decrease zoom timespan by 1 second, limited to 6s.
Min: Set OZ, over zoom factor to 1.0, zoom and pan timespans to 6s.
OZ+: Increase the over zoom factor by 1 step, default is 0.4,
OZ-: Decrease the over zoom factor by 1 step, minimum is 1.0 or 1.4.
The default settings, may be changed by the user. (Preferences Settings)
Start: Start Animation, in 2 modes and 3 phases.
Mode 1: Vertical Mode, when the image is taller than the screen
Mode 2: Horizontal Mode, when the image is wider than the screen
Phase 1: Multi-segments zoom, default is 3-segments, much taller or wider images will be targeted with 5-segments.
Phase 2: Panning
Phase 3: Restore
- Two Fingers Touch for 1 second, to skip the current phase.
■ Second of Two Methods, Point-and-Zoom
With the Animation-View initialized or at RESET state,
Touch a point of interest, the App will zoom into that point,
and at the maximum target of 4 times the current over-zoom value.
Touch, to PAUSE or RESUME animation.
Double Tap, to Stop and Reset.
■ To view Exif Metadata
From the Animation-View, Swipe Left
■ To crop a frame
In Point-and-Zoom Animation Method,
- Touch, to pause the animation
- Two Fingers Touch for 1 second, to call up the saving-dialog.
■ Gestures Summary
Animation-View, touch for 0.66 second to start the Point-and-Zoom Animation from RESET state.
2-Fingers touch, for 1.0 second, in paused-point-and-zoom mode, to crop a frame.
2-Fingers touch, in multi-segments zoom mode, to skip a phase.
2-Fingers touch, in idle mode, to hide and show toolbars.
In both, Animation-Methods, Touch is used to Pause and Resume Animations.
Double-Tap, to Abort and Reset Animations.
Double-Tap, is also, used to start the Multi-Segment automatic animation actions.
■ Raw Images
To initialize the Animation-View for viewing RAW images,
PanoCropViewer’s Logo must be loaded at least once, until the App is closed,
■ RESET
Animation-View: Touch the RESET button, to reset all animation parameters
to their default values, and refit the image.
■ SIZE
Size Button, return the minimum size for export only.
■ Thumbnail Buttons
Ss Square and small cells
SL Square and Large cells
Ls Landscape and small cells
LL Landscape and Large cells
Ps Portrait and small cells
PL Portrait and Large cells
Category : Photo & Video
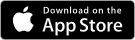
Related searches